Note: These are relatively specific instructions for people with an iPhone running iOS 7 or later. Though with a little google-fu you can find instructions for your device easily: “automatic video upload your_device.”
It is open season in this country on young black men. If you are black, you are 21 times more likely to be shot dead by police than if you are white.
While overall violent crime stats continue to drop, the rates of deadly police encounters continue to rise. Regardless of your skin color, you are in more danger of being shot by a cop than by a criminal.
To some degree, recording the police holds them accountable. While we’ve seen clear video of cops murdering people and then getting away with it, in cases without video the chances of holding police accountable whatsoever is slim to nil.
In a lot of police encounters, the bulk of the charges come not from what police are alleged investigating, but from conflicts with police at the time of an arrest. Typically cops will use excessive force and then charge the victim with battery on an officer (I speak from experience). Filming these encounters if you observe them could be used by victims to defend themselves from bogus charges in court. So in general: if you see something, film something.
While it is perfectly legal to film cops doing their job, frequently officers will claim otherwise. In many cases, police will detain someone who filmed them doing something questionable and delete the footage from their mobile device.
Here are two things you can do to secure your video footage of police harassment and abuse of power:
Lock your phone

If you are arrested or the police confiscate your phone, they may attempt to clone it. Whether they have anything to hide or not, this puts everyone you know in danger. However, the phone must be unlocked for them to clone it (generally using something like this device).
Unless you want anyone who takes physical possession of your phone to be able to access your records, it is a good idea to turn on your Passcode Lock. If you have an iPhone here’s how (other phones all have this capability too):
- Go to Settings App
- Go to Passcode
- If your phone asks you to enter your passcode, your passcode is already set up.
- Otherwise, select “Turn Passcode On”
- Enter your new passcode twice
- Set Require Passcode to “Immediately”
Auto Lock
Consider making your phone automatically lock the screen after some number of minutes. This prevents police from accessing your phone before you have a chance to lock it:
- Go to Settings App
- Go to General
- Go to Auto-Lock
- Select 1 to 5 Minutes
Self-Destruct
Consider enabling a self-destruct sequence. If police (or a criminal) attempt to unlock your phone more than a certain number of times, the phone will erase all data on the device (of course you have it backed up either in the cloud or to your desktop):
- Open the Settings app
- Go to Passcode Lock
- Type in your passcode
- Select “Erase Data” near the bottom and move the switch to the right to the green On position
On my phone, the default number of tries is ten before it wipes the phone.
Turn On Find-My-Phone
Find-My Phone (or Find My iPad or Find My iPod) will allow you to not only find your phone if it is lost or stolen, but can allow you to remotely disable it if it is out of your possession. Here’s how you do it:
- Open the Settings app
- Tap iCloud. If you’re asked to sign in, enter your Apple ID or, if you don’t have one, tap Get a Free Apple ID, then follow the instructions.
- If Find My iPhone is turned off, move the switch to the right to the green On position
To find your device or disable it remotely, go to http://www.icloud.com and login with your Apple ID.
Upload Video to the Cloud
If you have an iPhone, I recommend you practice each of these methods so you can easily do it when the need suddenly arises.
If you are using the iPhone’s default camera app, you’ll need to take a video. Here’s how:
- Open the Camera app
- Select the format along the bottom above the red trigger (video, photo, square, etc). Swipe left or right to set it to Video.
- Tap the red trigger once to begin recording
- Tap the trigger again to stop recording
This video will be automatically stored in your photo albums, but will not yet be uploaded to the cloud.
Manual Upload
If you are still in the Camera app, you will see a thumbnail of the video you just took in the lower left corner. Here’s how you upload it:
- Tap the thumbnail
- Select the video you want to upload
- Tap the upload symbol (a box with an upward pointing arrow) in the lower left
- Select the videos you want to upload. A check mark will appear over their thumbnail.
- Tap the method of uploading you want (iCloud Photo Sharing, YouTube, Vimeo, etc). Note you will have had to earlier configure whichever service you choose.
- Enter a caption if you want.
- Tap Post.
If you are in the Photos app, the process is really similar to the Camera app. Tap the upload symbol, choose your upload method, and post. That precisely what this woman did when police ordered her to delete footage of them choking her.
Automatically Upload
If you are on a later version of iOS (and you should be since you should update regularly for security reasons), you can use iCloud Photo Library which — unlike My Photo Stream — will upload photos and video. Here’s how to enable it:
- Open the Settings app
- Tap iCloud. Make sure you are signed in with your Apple ID or, if you don’t have one, tap Get a Free Apple ID, then follow the instructions.
- Tap Photos
- Near the top is a switch to turn on iCloud Photo Library (Beta). If it is turned off, move the switch to the right to the green On position
This will upload your new photos and video to the cloud. To see those uploaded videos:
- Go to https://www.icloud.com
- Log in with your Apple ID
- Click Photos
- Your videos should be among your uploaded photos
If you are an Instagram user, any videos you take from within Instagram will be automatically uploaded to the cloud. However, Instagram has a 15 second video limit. Additionally, it takes several seconds to navigate from taking a video to upload it. Here’s how to do it:
- Open the Instagram app
- Tap the Camera icon (usually in the bottom center)
- Tap the video camera icon (usually right of the blue trigger)
- Hold down the red trigger to film a video
- Tap Next in the upper right. Apply filters if you want.
- Tap Next again. Add a caption. Select anywhere else you want to share the video (Facebook, Twitter, etc)
- Tap Share along the bottom of the screen
Hopefully, you will never need any of this and your life will be blessed by blissful interactions with police (if so, I’m guessing you are white). But if not, these techy tips may keep you and others a bit safer. Cops tend to be on slightly better behavior when they know they are being observed and recorded — but don’t count on it.
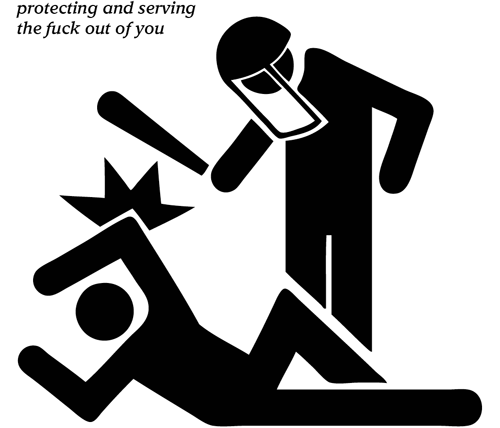
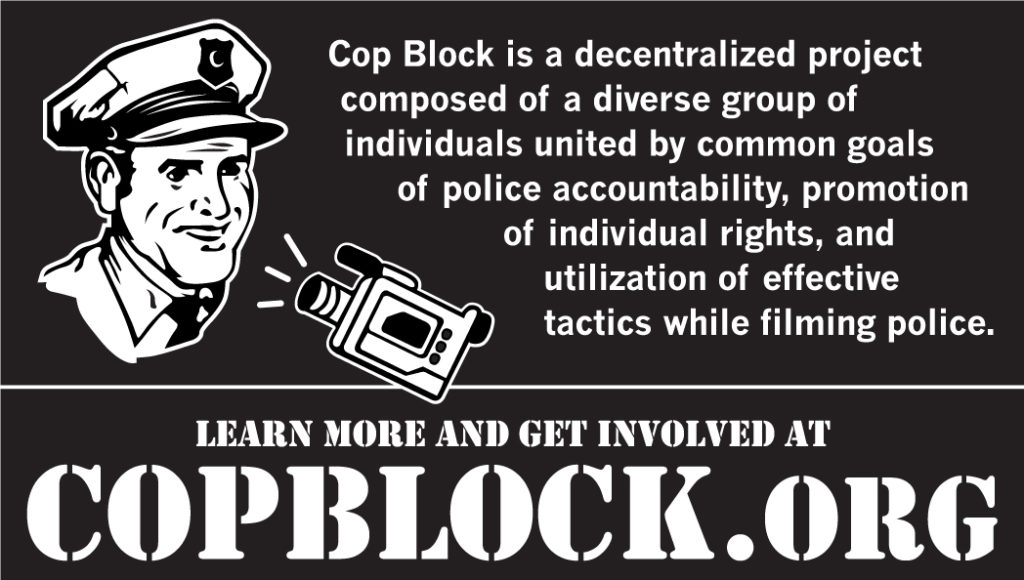


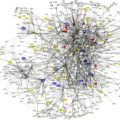
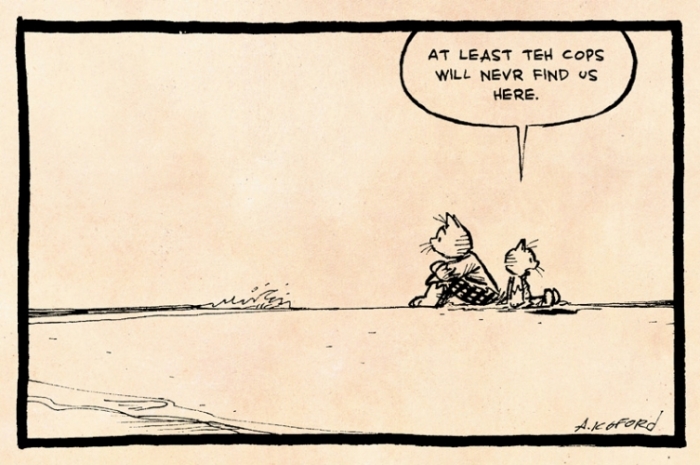
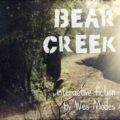

Great post!!
I have seen way too many cops unchecked in SE Portland Oregon. How do I film it without the footage being erased?
Lololol while the app sounds cool, white people are shot at a much higher rate than African Americans. Sorry but that’s from the FBI 2016-2017 statistics. And before you crucify me and call me right wing or nazi or alt right, I voted Democrat.